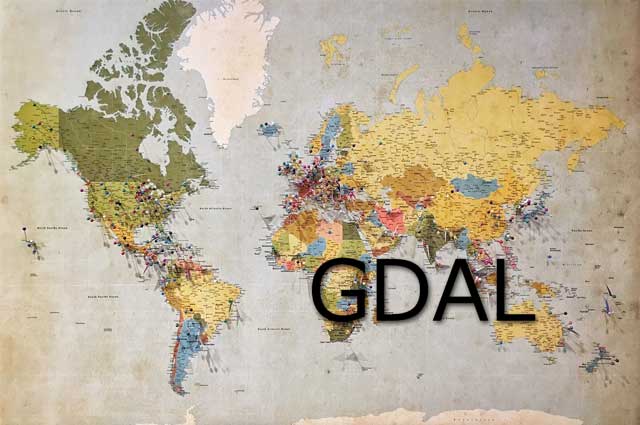GDALは地理空間データを処理するための強力なツールです。WindowsにGDALをインストールする方法を、初心者でも迷わずできるように、ステップごとに分かりやすく説明します。
ステップ1: GISInternalsのWebページを開く
まず、GDALのWindows用ビルドを提供しているGISInternalsのWebサイトを開きます。
ステップ2: 「Stable Releases」をクリック
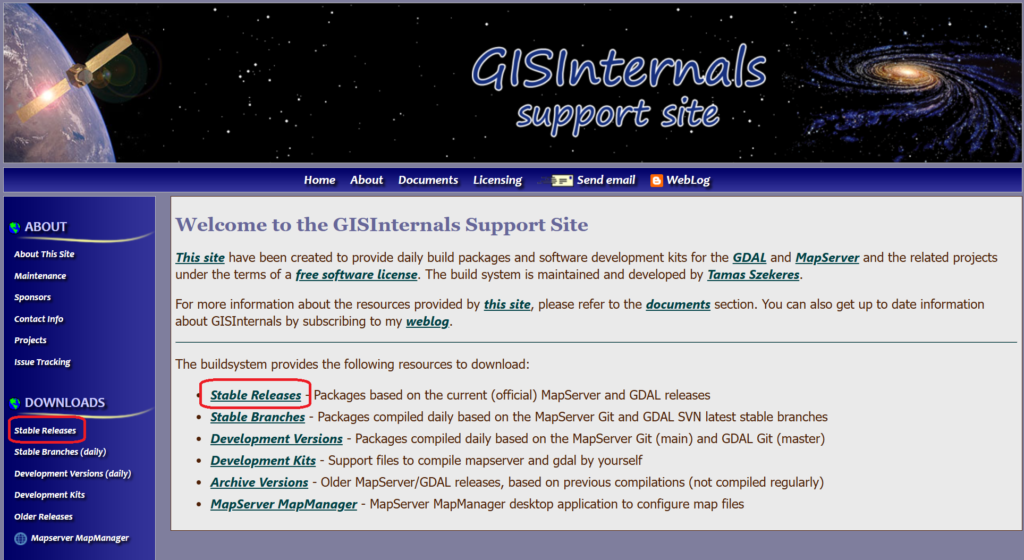
- トップページのメニューから「Stable Releases」をクリックします。
- 「Stable Releases」では安定版のGDALリリースが一覧で表示されます。
ステップ3: 最新バージョンとアーキテクチャを選択
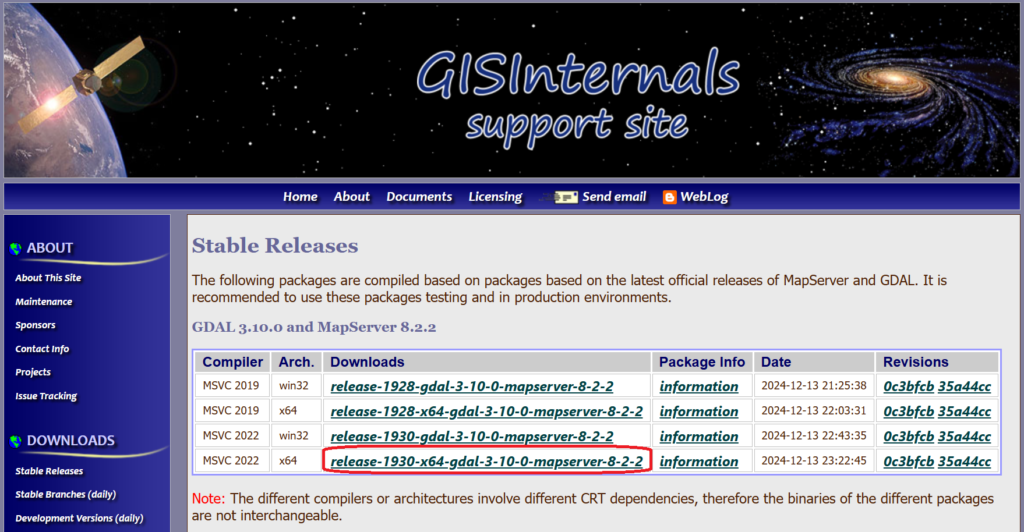
- 最新版を選択します。
- 64ビット版が必要な場合は、「x64」を選択してください(ほとんどの現代的なWindowsシステムは64ビットです)。
💡 ポイント: 32ビット版が必要な場合は「win32」を選択します。
ステップ4: インストーラーをダウンロード
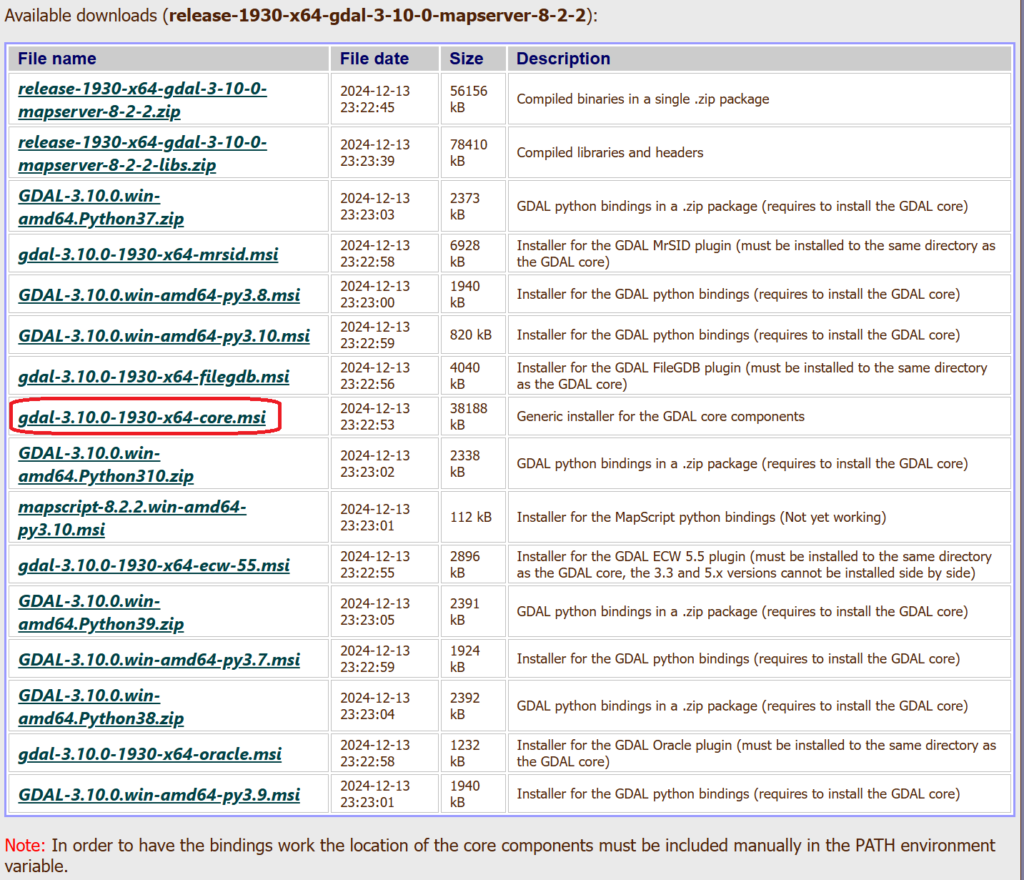
- コアコンポーネントのインストーラー(
gdal-3.10.0-1930-x64-core.msi)を探してクリックします。 .msiファイルのダウンロードが自動的に始まります。
💡 ヒント: 他のコンポーネントが必要な場合は、必要に応じて追加でダウンロードしてください。
ステップ5: GDALのインストール
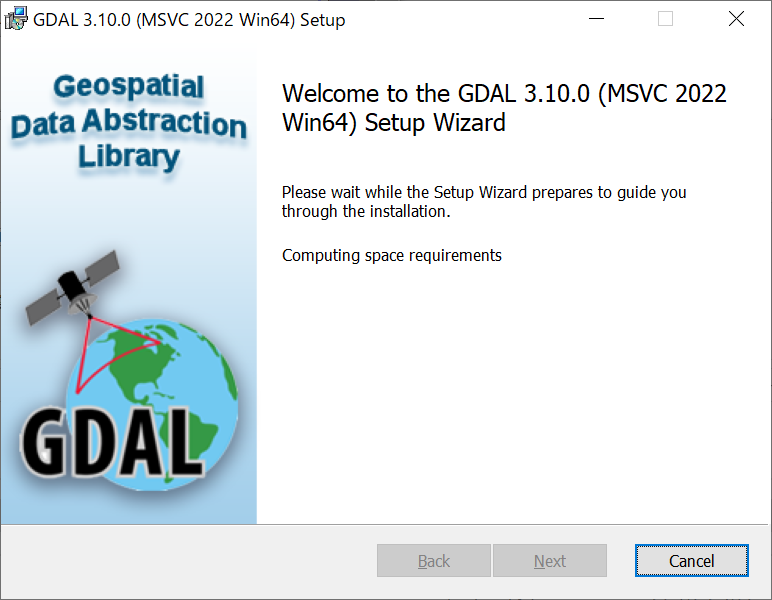
- ダウンロードした
.msiファイルをダブルクリックして実行します。 - インストールウィザードが開始しますので、指示に従って進めます。
✅ ライセンス条項を確認
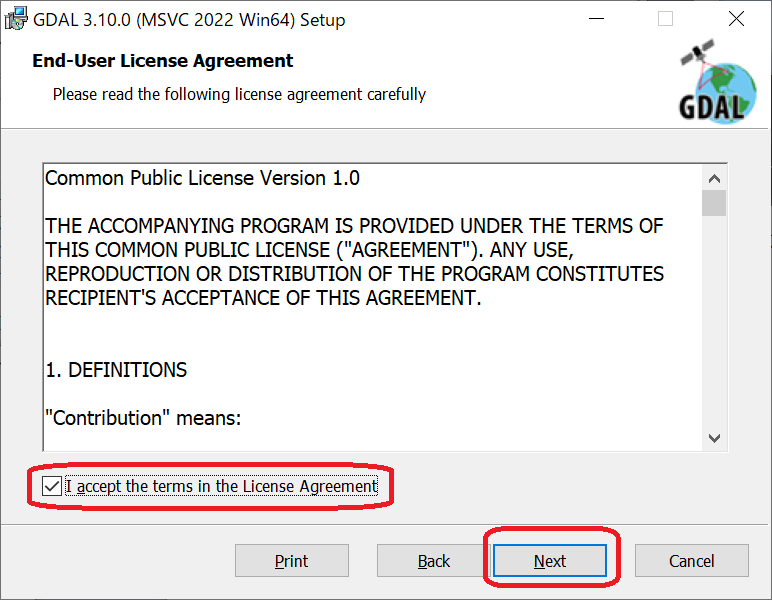
- チェックボックスにチェックして次に進みます。
✅ インストールの種類を選択
👉 特に希望がなければ「Complete」を選択してください。
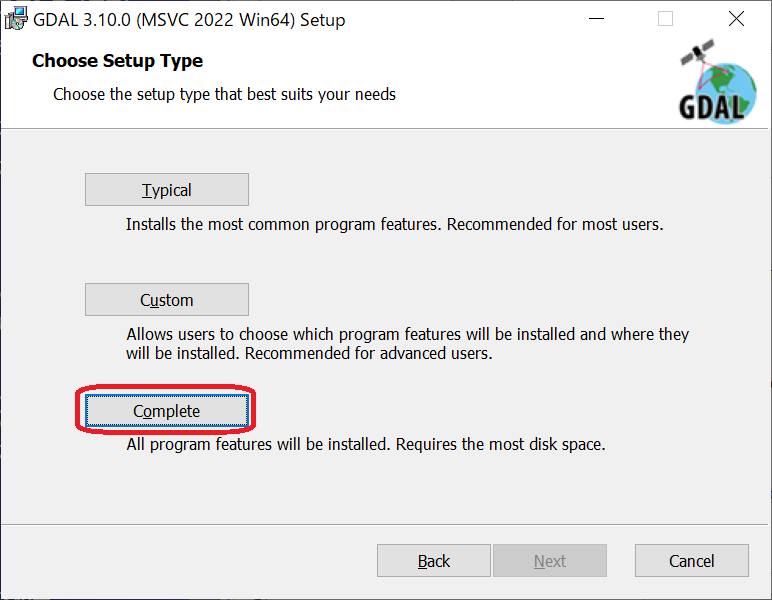
- Typical(標準): 一般的なプログラム機能をインストールします。
- Custom(カスタム): インストールする機能や場所を選択できます。
- Complete(完全): すべての機能をインストールします。最もディスク容量を使用します。
- 「Install」をクリックしてインストールを開始します。
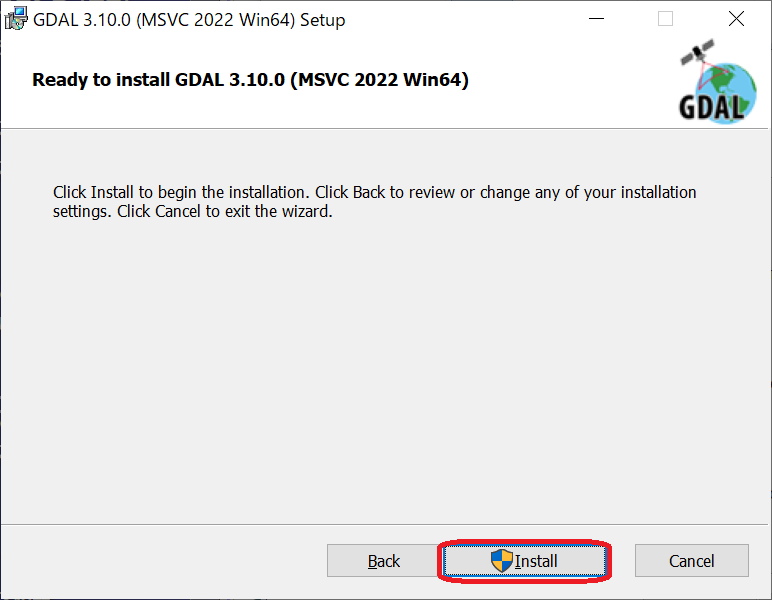
- インストール完了後、「Finish」をクリックしてウィザードを終了します。
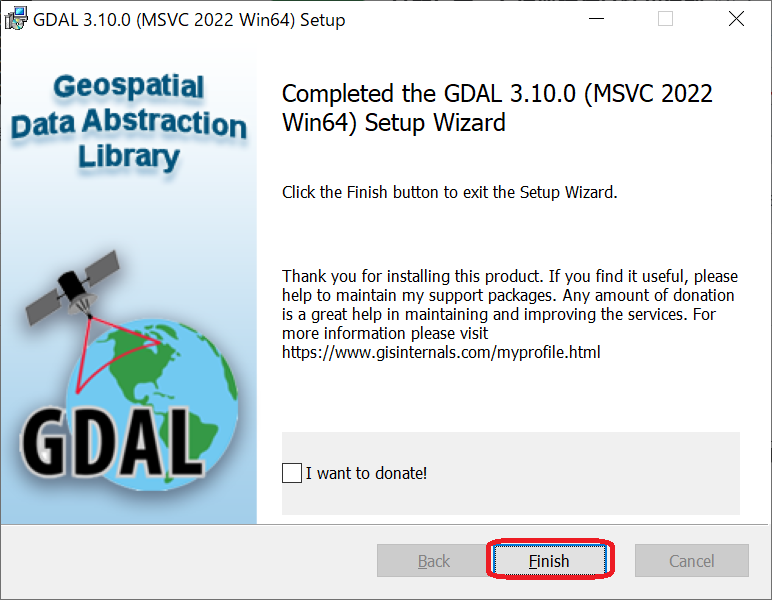
ステップ6: Windowsのシステム環境変数を設定
GDALをコマンドラインから使用できるようにするため、システム環境変数を設定します。
✅ PATHの設定
C:\Program Files\GDALをPATHに追加します。
✅ GDAL_DATAの設定
- 環境変数
GDAL_DATAにC:\Program Files\GDAL\gdal-dataを設定します。
✅ GDAL_DRIVER_PATHの設定
- 環境変数
GDAL_DRIVER_PATHにC:\Program Files\GDAL\gdalpluginsを設定します。
設定方法:
- 「スタート」メニューで「環境変数」と検索し、「システム環境変数の編集」を開きます。
- 「環境変数(N)…」ボタンをクリックします。
- 各変数を「システム環境変数」のセクションに追加します。
ステップ7: インストール確認
コマンドプロンプトを開いて、以下のコマンドを入力します:
gdalinfo --version✅ 正しくインストールされていれば、GDALのバージョン情報が表示されます。
💡 トラブルシューティング
- gdalinfoが認識されない場合: PATHの設定を再確認してください。
- バージョン情報が異常な場合: インストールバージョンを確認し、再インストールを検討してください。
🎉 お疲れさまでした!
これでWindowsにGDALをインストールできました!次はGDALを使った地理空間データの解析や処理に挑戦してみましょう。